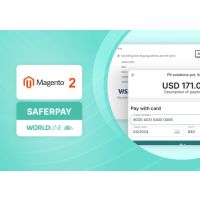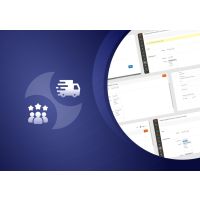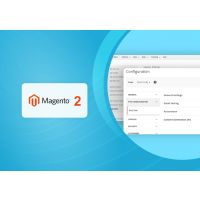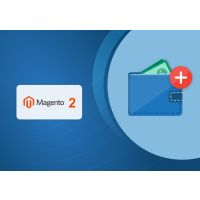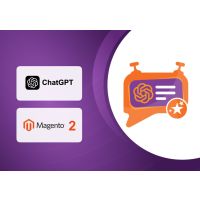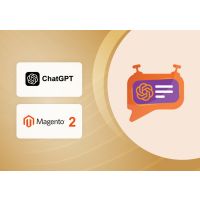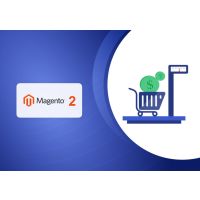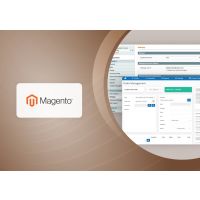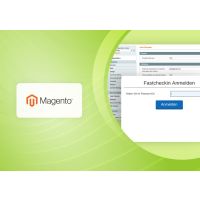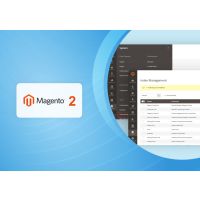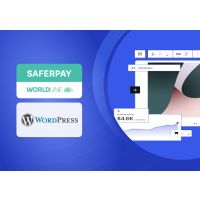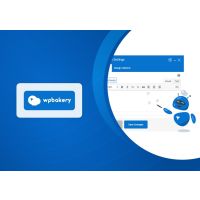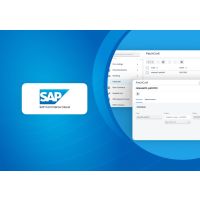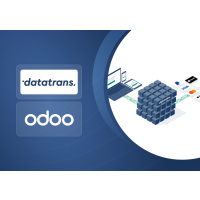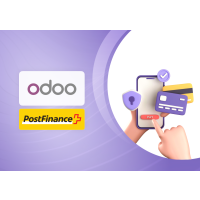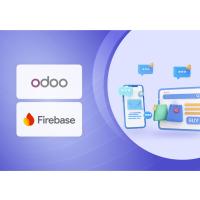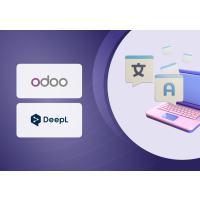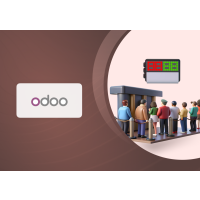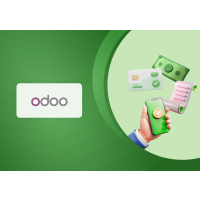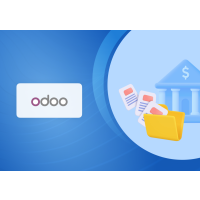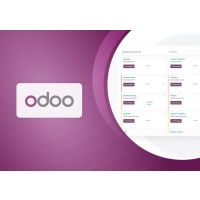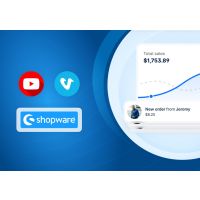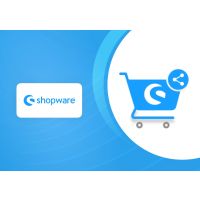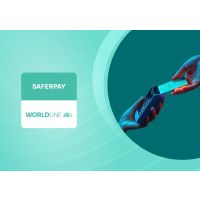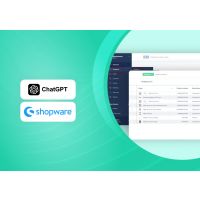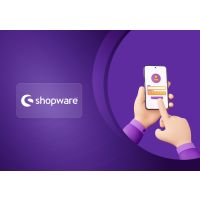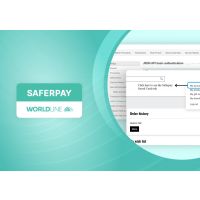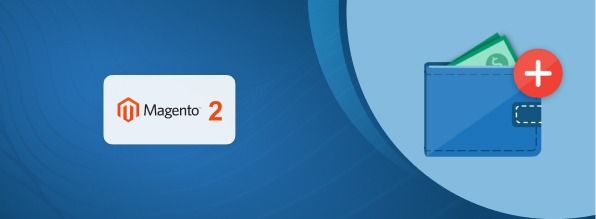Product Specification
The Additional Fee/Contribution is an extension for Magento 2 developed by PIT Solutions which is designed to enhance the checkout experience for customers by allowing them to contribute towards various social initiatives, provide tips to manufacturers, or select from different gift-wrapping options by giving the option to manage an “Additional Fee/Contribution” field in the checkout. This extension can be easily installed on your online store, and it enables you to create and manage different fee types that customers can select and add to their orders during checkout.
A merchant who wants "The Contribution Fee" feature can allow customers to contribute towards social initiatives such as environmental conservation, poverty alleviation, or any other social cause that aligns with their brand's values. Customers can select the amount they want to contribute, and it will be added to their total order amount.
A merchant who wants a "Tips" feature can allow customers to add a gratuity to show their appreciation to the manufacturers or employees who have contributed to the making or shipping of the product. This feature can be customized to show different tip amounts or a custom tip option.
A merchant who wants a "Gift-Wrapping" feature allows customers to select from different gift-wrapping options and add the associated fee to their order. You can create multiple gift-wrapping options with different styles, materials, and pricing.
The options that can be availed by merchants using this plugin are numerous. With this extension, you can also track the additional fees/contribution collected and use them for the intended purpose or donate them to the relevant social cause. The Additional Fee/Contribution extension adds more value to your online store by providing customers with options to contribute towards social causes, show their appreciation, and customize their orders.
Features
- Can easily Enable / Disable the Additional Fee/Contribution extension.
- Supports multi-website, multi-store, multi-lingual and multi-currency.
- Option to change the label of the field according to the purpose of admin/store owner.
- Having Enable / Disable option for the predefined amount and custom amount.
- Label of custom amount can also be modified.
- Can be able to add multiple predefined amounts and label the amount if needed.
- Having Enable / Disable option for Additional Fee/Contribution tax calculation.
- Able to select the tax calculation (Including / Excluding). The Additional Fee/Contribution tax is calculated based on this setting.
- Able to select how merchant wants to display the Additional Fee/Contribution tax in order Summary.
- Can add multiple additional fees as needed.
Installation
To install the Additional Fee/Contribution Extension for Magento 2, follow the steps below.
1) Download the extension.
2) Access your web server directories and unzip and upload the content of the zip file to app/code/Pits/AdditionalFee directory.
3) Run the following commands from the SSH terminal of the server to complete the installation.
- Enable the module - php bin/magento module:enable Pits_AdditionalFee
- Update the database schema - php bin/magento setup:upgrade
- Generate and pre-compile classes - php bin/magento setup:di:compile
- Deploy static files - php bin/magento setup:static-content:deploy
- Clear the cache – php bin/magento cache:flush
Screenshots/Video
1.0 Admin Panel Configuration:
Navigate to Stores -> Configuration ->Pits Configuration -> Additional Fee/Contribution.
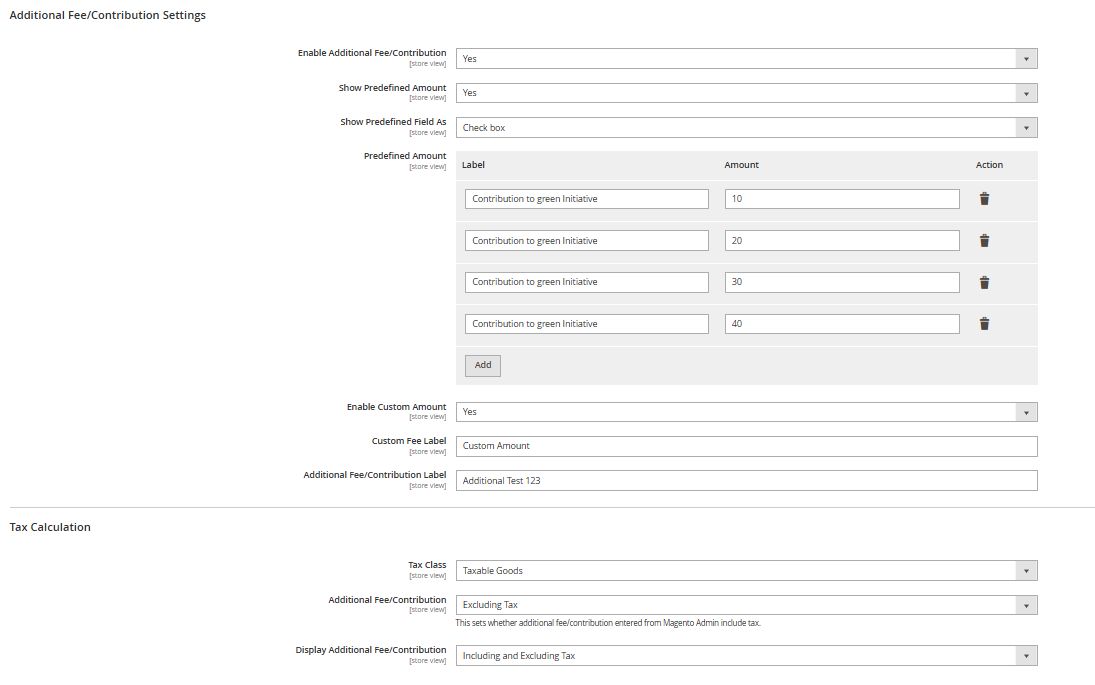
Figure 1 - Admin panel configuration for Additional Fee/Contribution
2.0 How It Works in Frontend
On the checkout page, there is an Additional Fee/Contribution field (Figure-2). It can be a “Contribution", "Tip", "Gift-Wrapping" fee or so on, which can be managed by Admin based on the need. Customers can choose additional fee / contribution and add it to their order during checkout.
2.1 Checkout Page
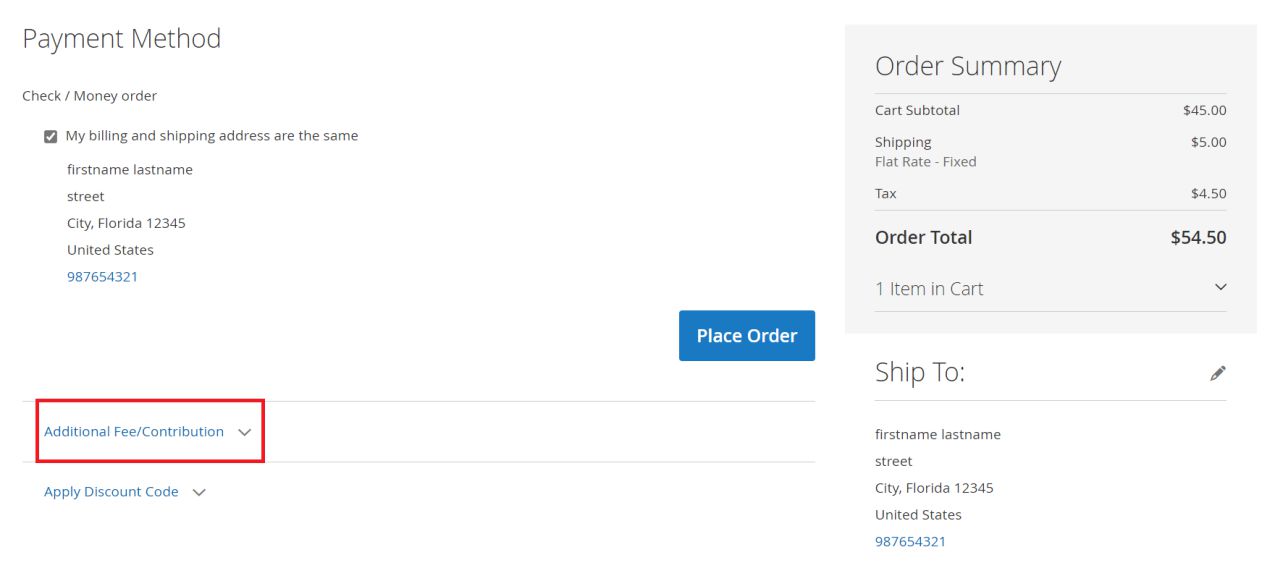
Figure 2 – Additional Fee/Contribution option in Checkout Page.
Expand the Additional Fee/Contribution dropdown to view the Fee Amount:
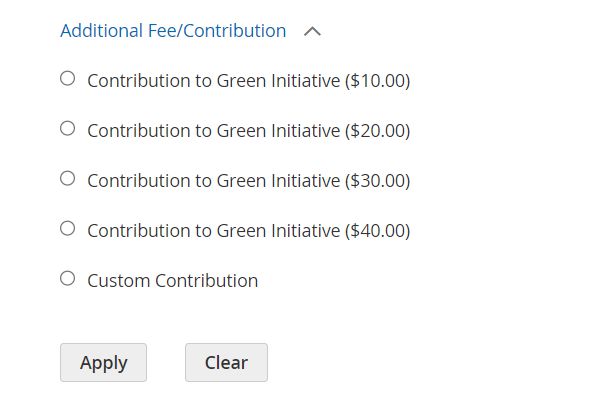
Figure 3 – Additional Fee/Contribution with Fee label and Amount
The module supports multi-website, multi-store, multi-lingual and multi-currency.
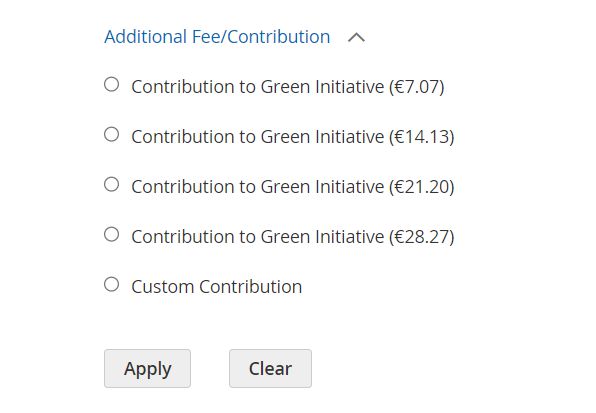
Figure 4 – Additional Fee/Contribution while change to euro currency.
The module supports addition of multiple additional fees
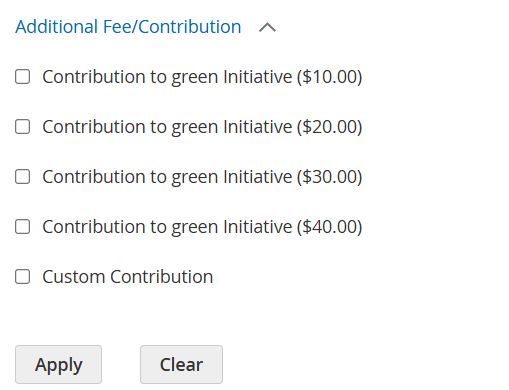
Figure 5 – Checkbox option for multiple additionfee/contribution.
Note: The Additional Fee feature is currently not supported in the multi-shipping checkout process.
2.1.1 Additional Fee/Contribution
- The additional fee/contribution amount which the customer selects or entered will be added to the order total and the details of additional fee/contribution amount will be displayed in the order summary.
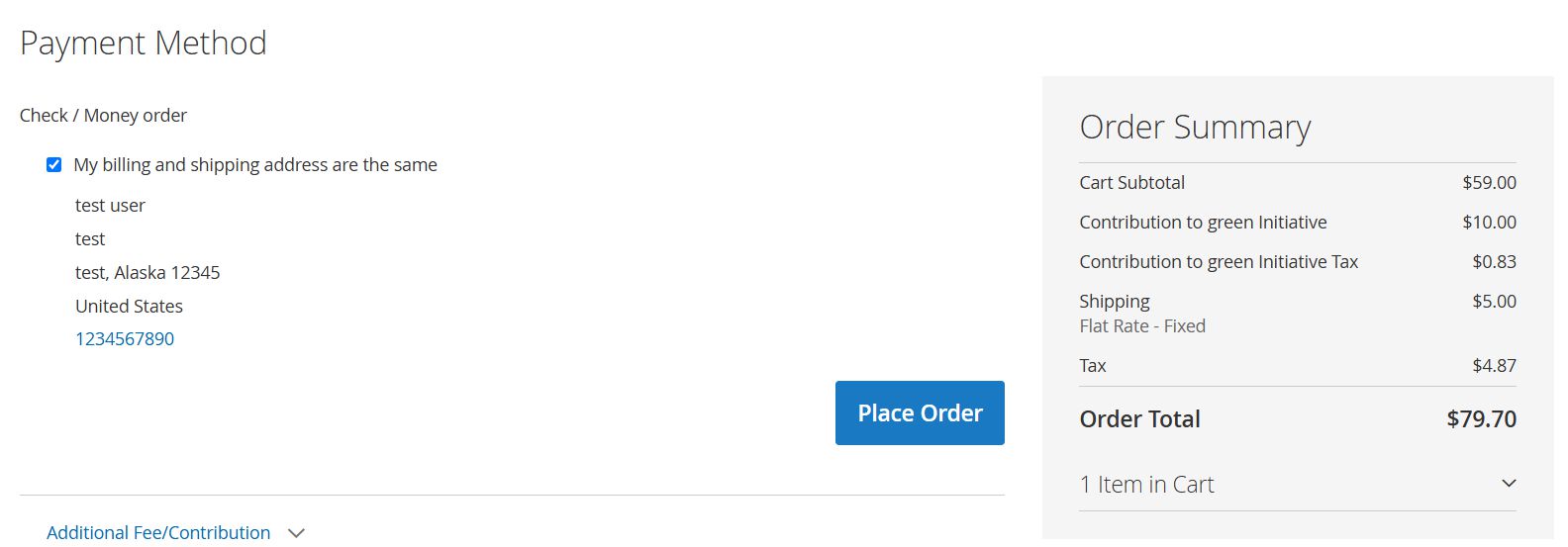
Figure 6 - Additional Fee/Contribution in order summary.
2.1.2 Additional Fee/Contribution with Excluding Tax
- This sets that the Additional Fee/Contribution amount entered in Admin is Excluding Tax.
- In Excluding Tax setting, the tax will be calculated for the Fee amount selected or entered by the customer in checkout, which means that the total fee amount will be Fee + Tax.
- The tax is calculated based on the tax rate and tax rule provided for the shipping address.
- The Calculated tax will be displayed as Additional Fee/Contribution Tax in checkout order summary.
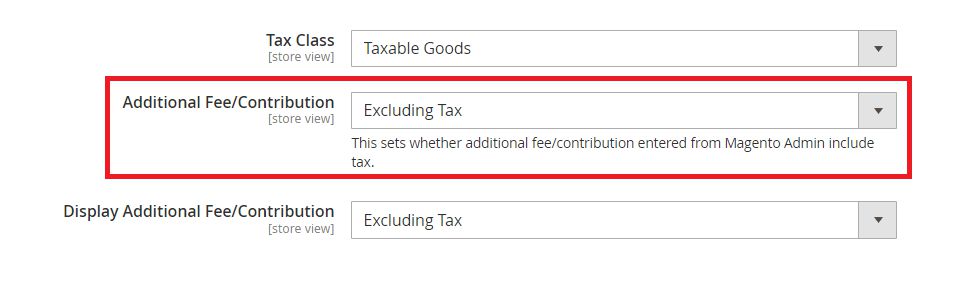
Figure 7 – Additional Fee/Contribution admin panel configuration with Excluding Tax
2.1.2.1 Display Additional Fee/Contribution (Excluding Tax)
To display Additional Fee/Contribution in checkout without tax select the configuration in admin panel as below. (Figure - 8)
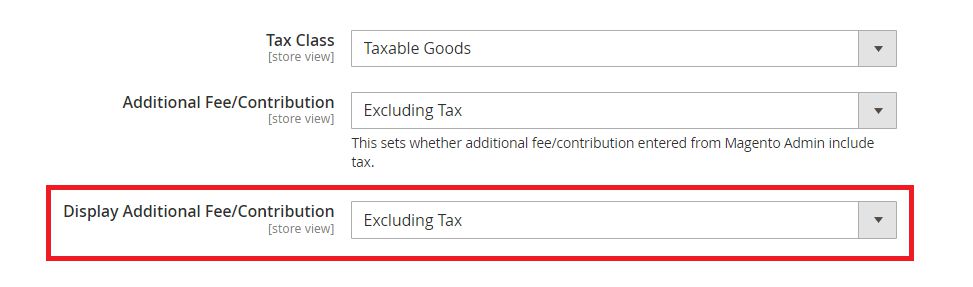
Figure 8 – Display Additional Fee/Contribution with Excluding Tax Configuration in Admin Panel.
When the display additional fee/contribution set as excluding tax, the tax amount will not be included with the fee amount and it will display as below. (Figure - 9)
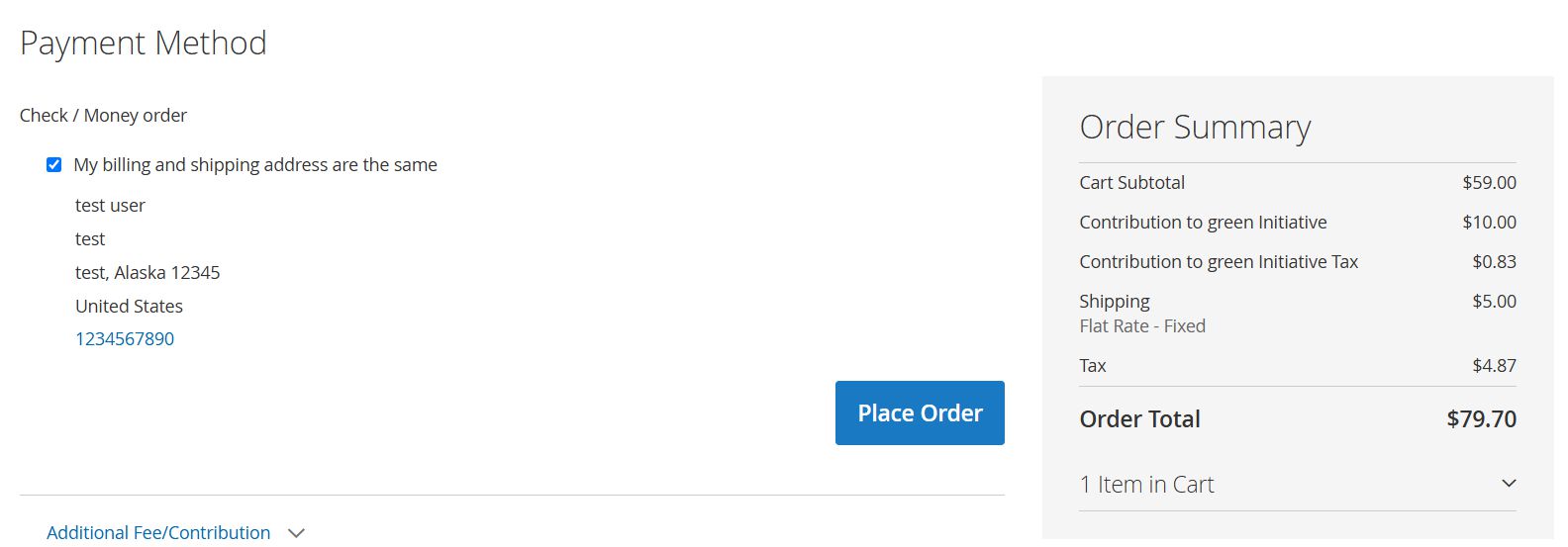
Figure 9 - Display Additional Fee/Contribution with Excluding Tax in Order Summary
2.1.2.2 Display Tax for Additional Fee/Contribution (Including Tax)
To display Additional Fee/Contribution in checkout with tax select the configuration in admin panel as below. (Figure - 10)
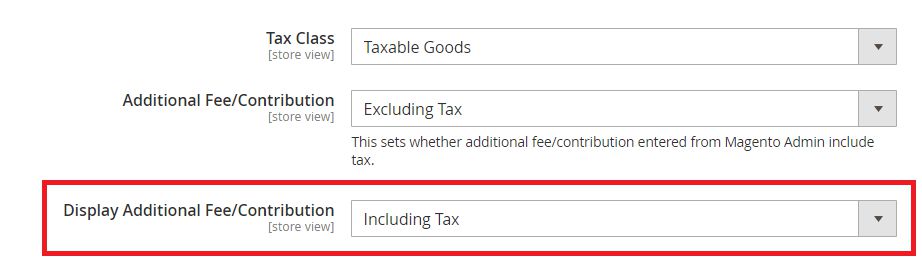
Figure 10 - Display Additional Fee/Contribution with Including Tax Configuration in Admin Panel.
When the display additional fee/contribution set as Including tax, the tax amount is also included with the fee amount and it will display as below. (Figure - 11)
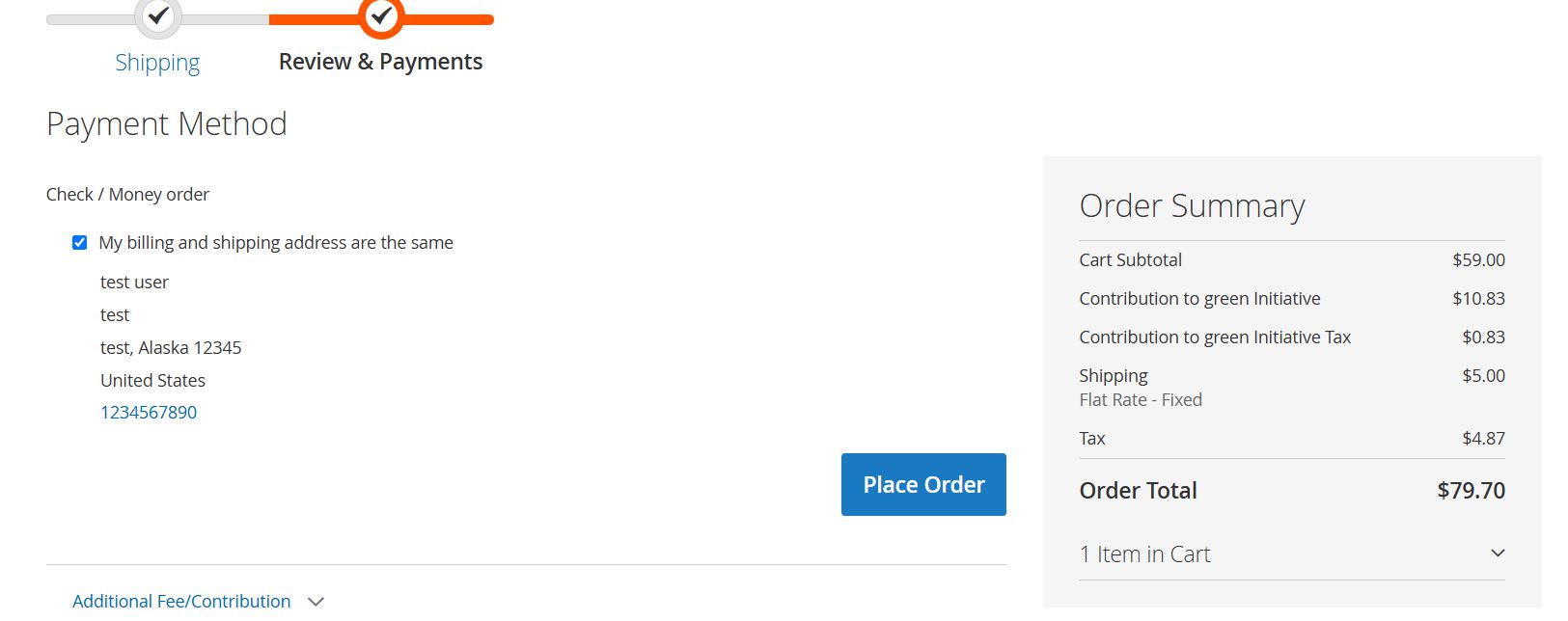
Figure 11 - Display Additional Fee/Contribution with Including Tax in Order Summary.
2.1.2.3 Display Tax for Additional Fee/Contribution (Including and Excluding Tax)
To display Additional Fee/Contribution in checkout with and without tax select the configuration in admin panel as below. (Figure - 12)
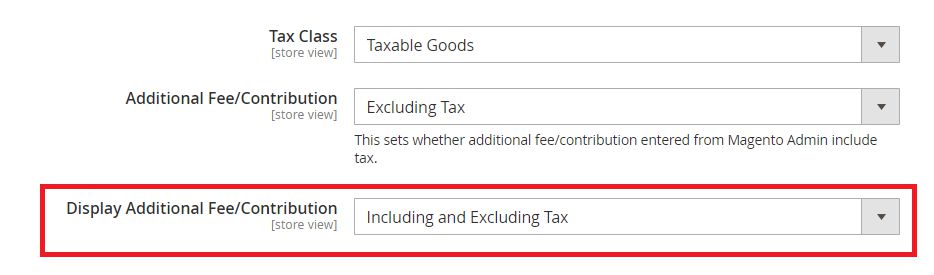
Figure 12 - Display Additional Fee/Contribution with Including and Excluding Tax Configuration in Admin Panel.
When the display additional fee/contribution set as Including and Excluding tax, the fee amount with including tax and excluding tax will be displayed separately as below. (Figure - 13)
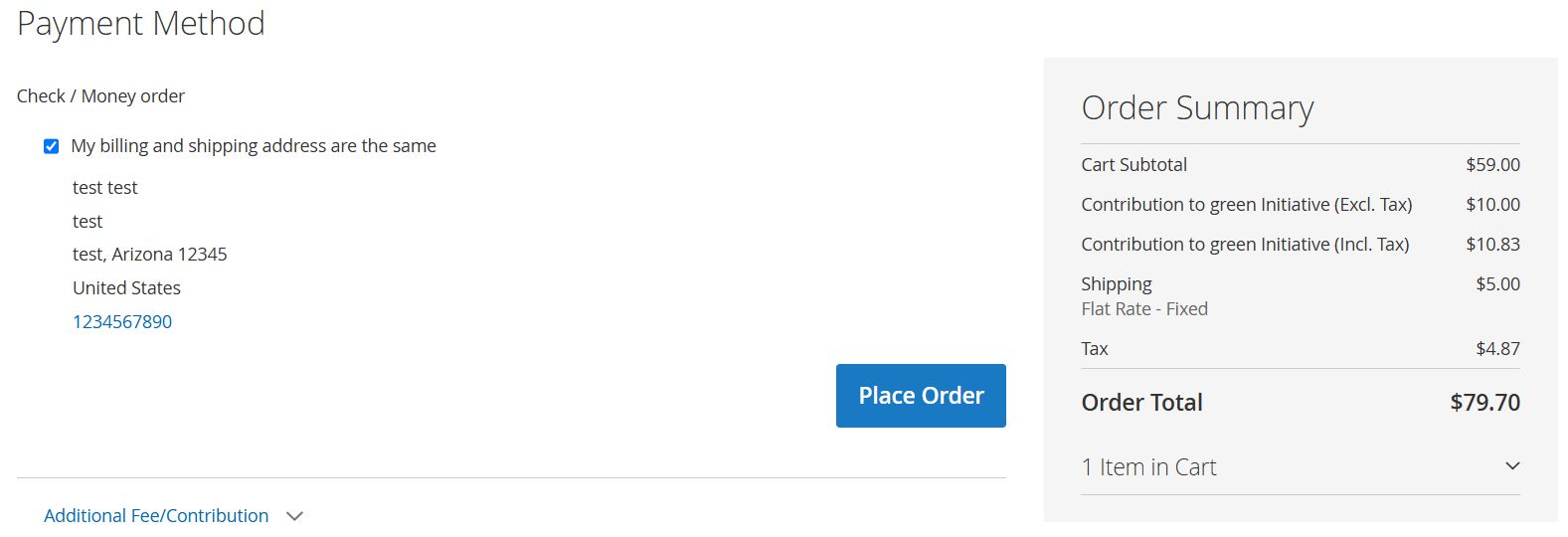
Figure 13 - Display Additional Fee/Contribution with Including and Excluding Tax in Order Summary.
2.1.3 Additional Fee/Contribution with Including Tax
- This sets that the Additional Fee/Contribution amount entered in Admin is Including Tax.
- In Including Tax setting, the tax will not be calculated again for the Fee amount selected or entered by the customer in checkout, as it already includes the tax.
- The tax is calculated based on the tax rate and tax rule provided for the shipping address.
- The Calculated tax will be displayed as Additional Fee/Contribution Tax in checkout order summary.
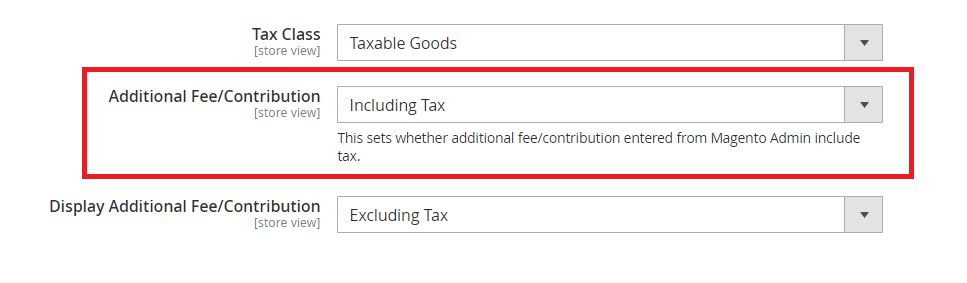
Figure 14 – Additional Fee/Contribution admin panel configuration with Including Tax.
2.1.3.1 Display Tax for Additional Fee/Contribution (Excluding Tax)
To display Additional Fee/Contribution in checkout without tax select the configuration in admin panel as below. (Figure - 15)
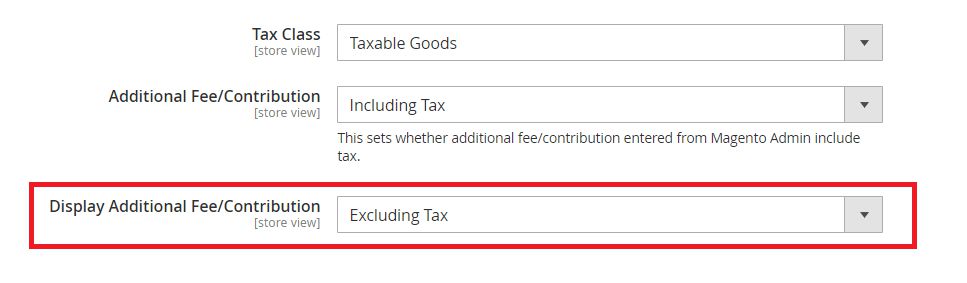
Figure 15 - Display Additional Fee/Contribution with Excluding Tax Configuration in Admin Panel.
When the display additional fee/contribution set as excluding tax, the tax amount will not include with the fee amount and it will display as below. (Figure - 16)
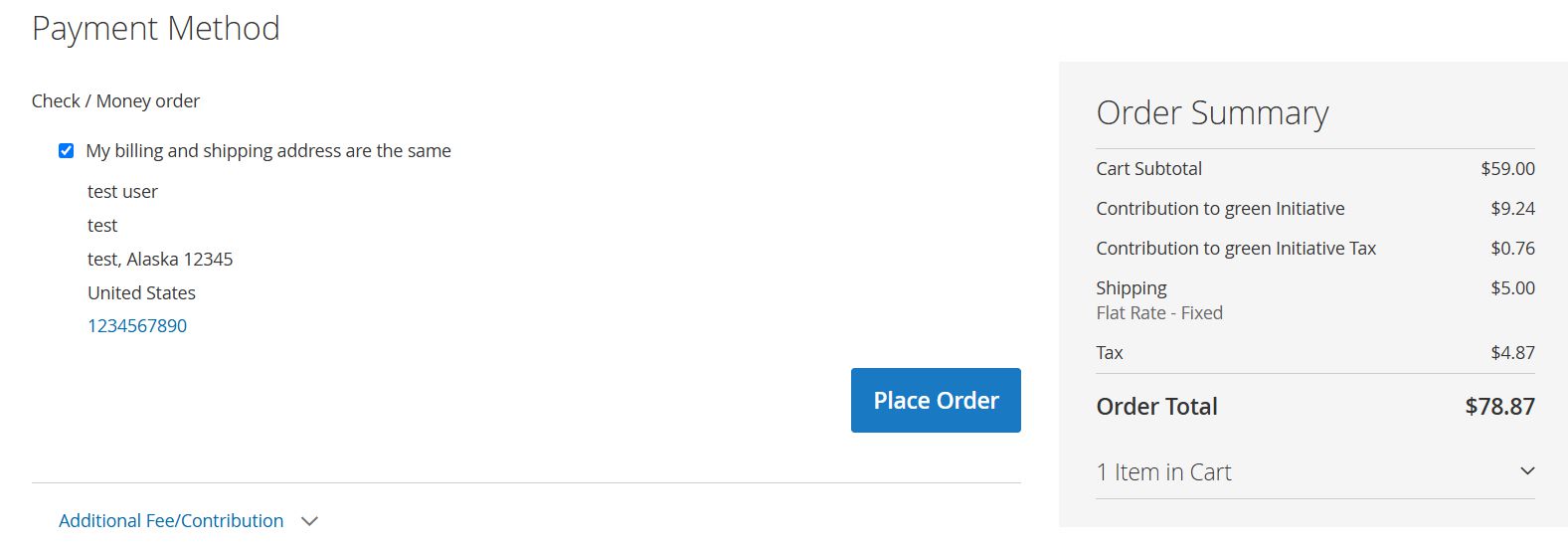
Figure 16 - Display Additional Fee/Contribution with Excluding Tax in Order Summary.
2.1.3.2 Display Tax for Additional Fee/Contribution (Including Tax):
To display Additional Fee/Contribution in checkout with tax select the configuration in admin panel as below. (Figure - 17).
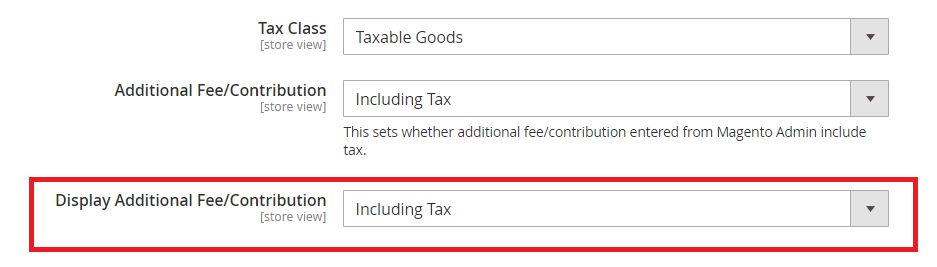
Figure 17 - Display Additional Fee/Contribution with Including Tax Configuration in Admin Panel.
When the display additional fee/contribution set as Including tax, the tax amount is also included with the fee amount and it will display as below. (Figure - 18)
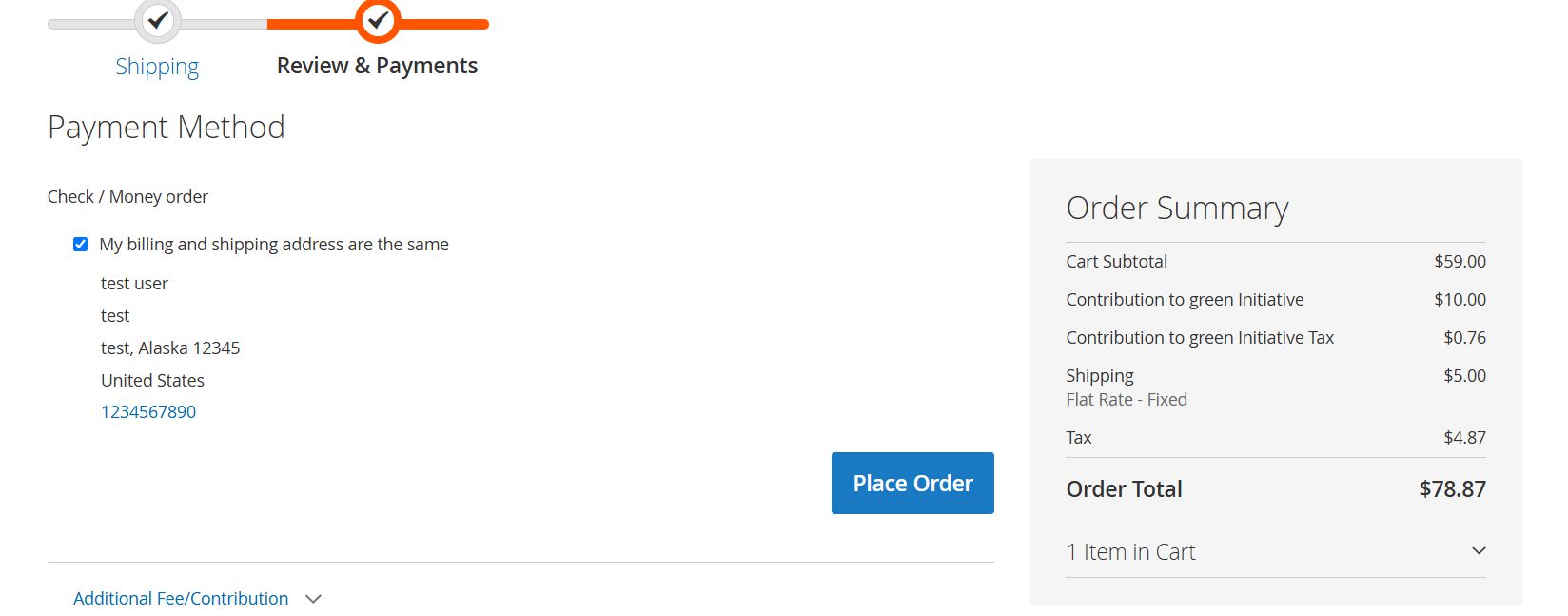
Figure 18 - Display Additional Fee/Contribution with Including Tax in Order Summary
2.1.3.3 Display Tax for Additional Fee/Contribution (Including and Excluding Tax)
To display Additional Fee/Contribution in checkout with and without tax select the configuration in admin panel as below. (Figure - 19)
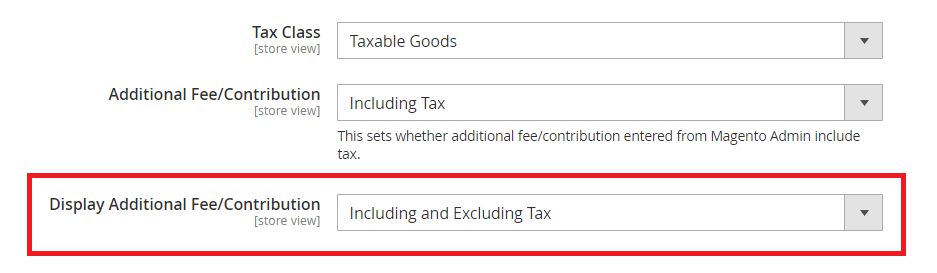
Figure 19 - Display Additional Fee/Contribution with Including and Excluding Tax Configuration in Admin Panel.
When the display additional fee/contribution set as Including and Excluding tax, the fee amount with including tax and excluding tax will be displayed separately as below. (Figure - 20)
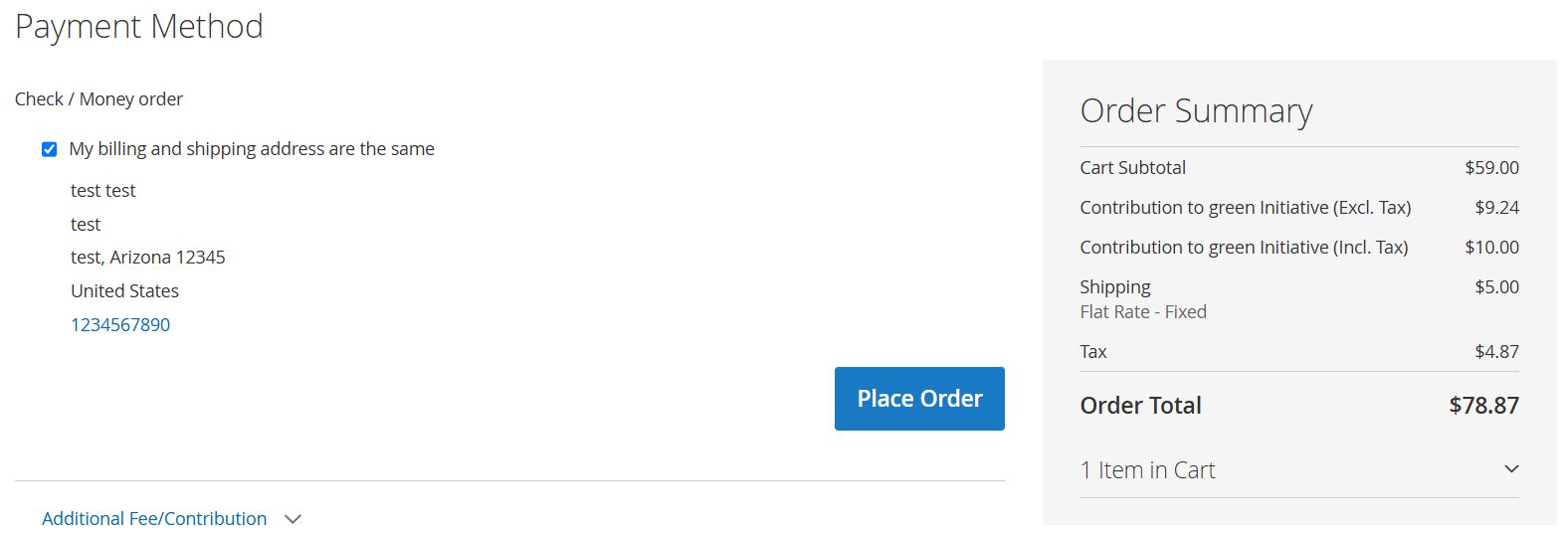
Figure 20 - Display Additional Fee/Contribution with Including and Excluding Tax in Order Summary.
2.2 Order Success
On successful order, the order e-mail contains the details of Additional Fee/Contribution and if tax is enabled for the additional fee, then it will get reflected in order e-mail.
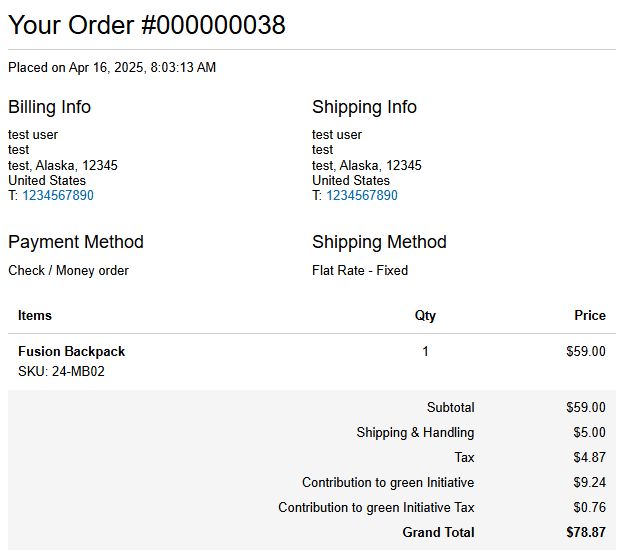
Figure 21 - Order Success Mail with Additional Fee/Contribution details.
2.3 Admin Panel
In the admin panel, navigate to Sales -> Orders
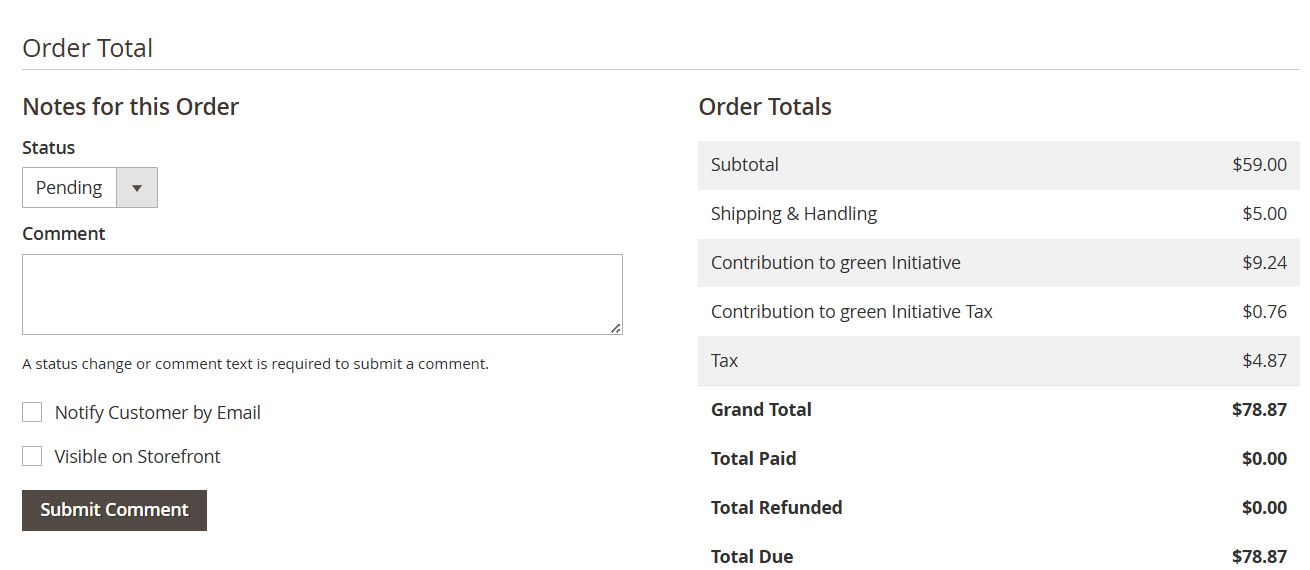
Figure 22 – Sales Order View with Additional Fee/Contribution and Tax.
Sales -> Invoice
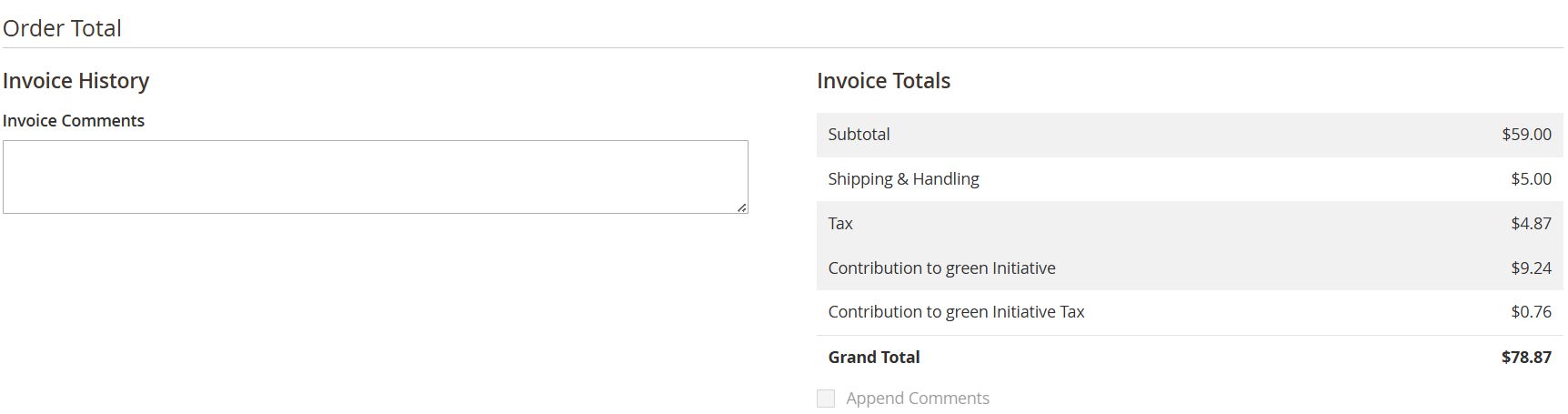
Figure 23 – Order in invoice with Additional Fee/Contribution amount and Tax.
Sales -> Credit Memo
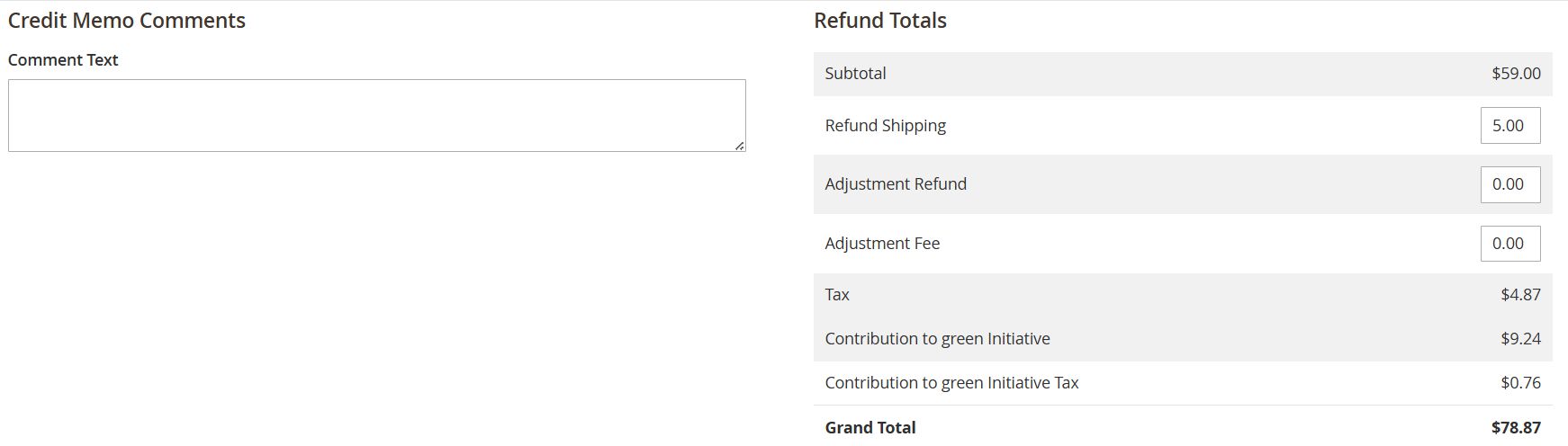
Figure 24 – Order in Credit memo with Additional Fee/Contribution amount and Tax.
Invoice and Credit Memo e-mail will also have the Additional fee / Contribution Amount and Tax for Additional fee / Contribution. If Tax is disabled then Tax will not be displayed for Additional Fee / Contribution.
Technical Requirements / Compatible with:
Magento Open Source (CE): 2.4.4 - 2.4.8
Supported Languages
English, German, French and easily customizable for other Magento supported language packs.
Change Log / Release Notes
Version: 1.0.5: July 2025
- Compatible with Magento Open Source (CE) : 2.4.4 - 2.4.8.
- Compatible with Hyvä theme 1.3.14
Version: 1.0.4: 30th April 2025
- Compatible with Magento Open Source (CE): 2.4.7-p3.
- Added checkbox option to allow adding multiple fees.
Version: 1.0.3: 25 Feb 2025
- Compatible with Open Source (CE): 2.4.7-p3.
- Improved the tax calculation in the additional fee
- Compatible with Hyvä theme.
Version: 1.0.2: July 2024
- Compatible with Open Source (CE): 2.4.7-p1.
- Compatible with Hyvä theme.
Version: 1.0.1: August 2023
- Compatible with Open Source (CE): 2.4.6 compatibility changes and improvements.
Version: 1.0.0: July 2023
- Initial Version.
Support
If you have questions, use our contact form in webshopextension.com.