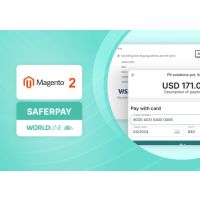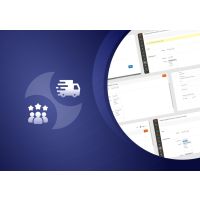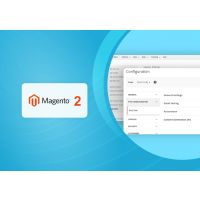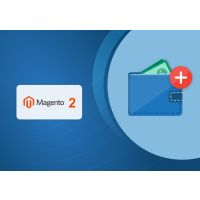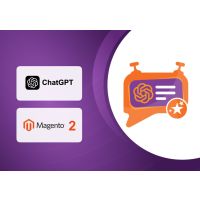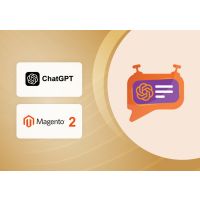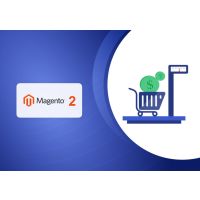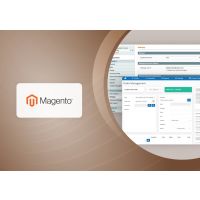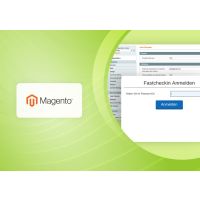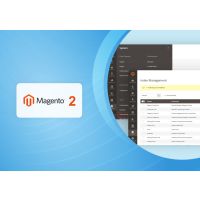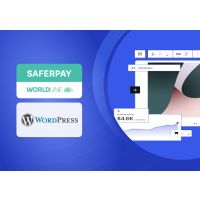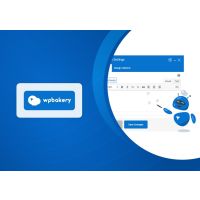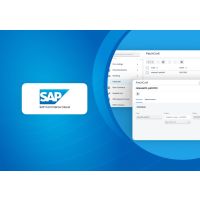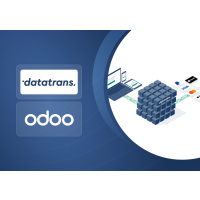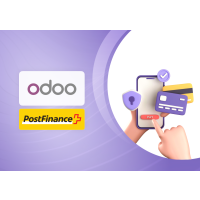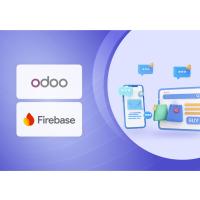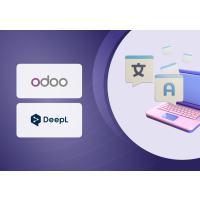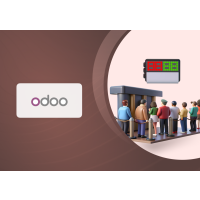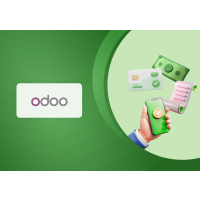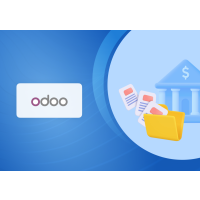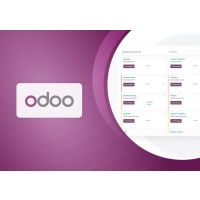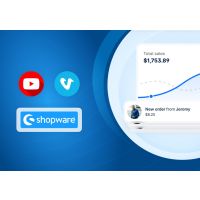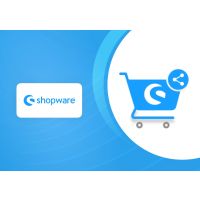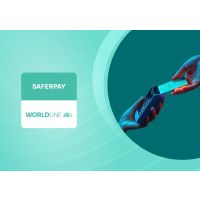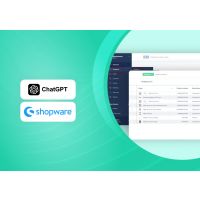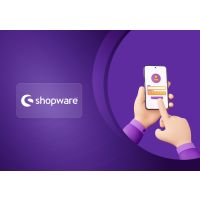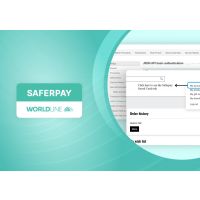Module Version: 16.0.1.4
This module is used for making payments through wallee from point of sale.
For installing the module, we need to purchase the payment_wallee module also.
Configurations
- Create Payment Providers (img 01)
-
- Select provider as Wallee.
- In the Credential tab, fill below columns: Rest API UserID, Rest API SpaceId, Application Key (Details from wallee account) Rest API TerminalId: The identifier (aka TID) of the terminal which should be used to process the transaction. It is a shorter number only visible within the portal.
- Create PoS Payment Methods (img 02)
-
- Select the value of Use a Payment Terminal as Wallee
- Also select the corresponding Payment Provider.
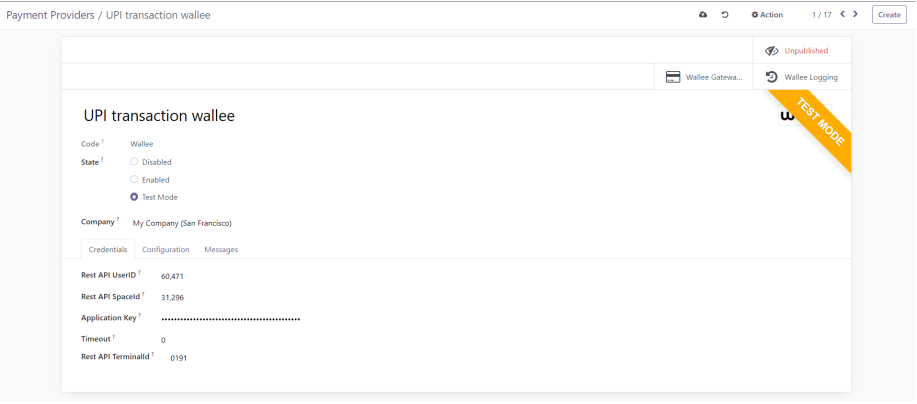
img 01
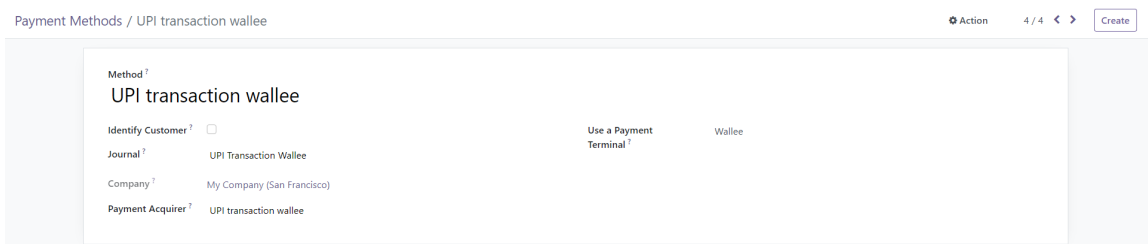
img 02
Work Flow
- Ensure the terminal is connected to the Internet. This might be different depending on the terminal hardware. Connect your till to initialize the processing of the payment
- Pick the products in PoS interface and make the payment by selecting the Payment button (img 03).
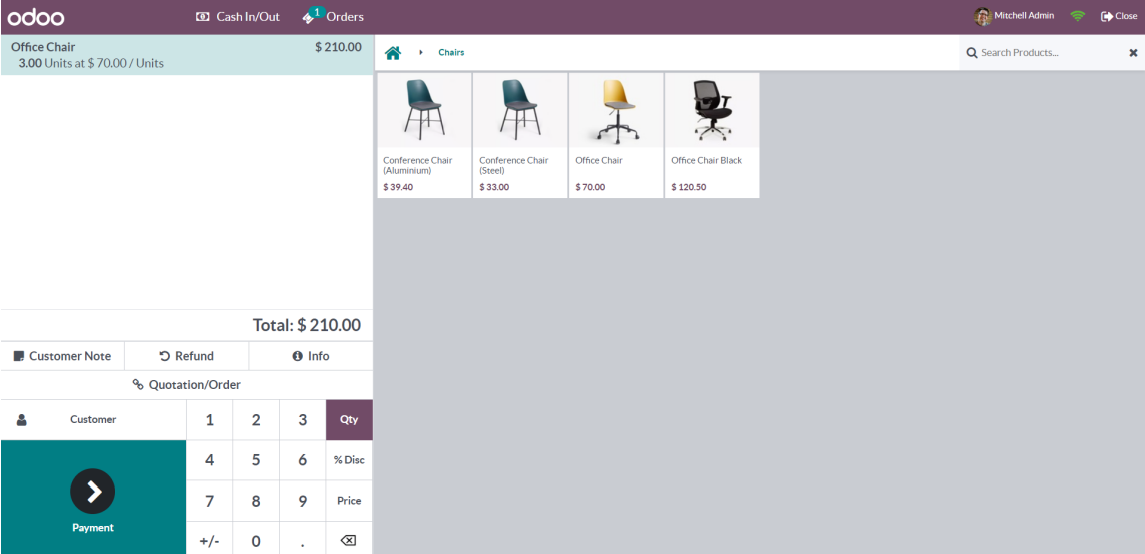
img 03
- Choose the appropriate Payment method from the listed options and select the Send button (img 04).
- The amount will get displayed on the connected Terminal and choose the card (img 05). Then enter the pin (img 06) and confirm the payment. This will initiate the transaction.
- Once the payment got succeeded, the Validate button would be enabled in PoS interface and confirm the Order (img 07). Afterwards a receipt would be generated (img 08) and the transaction would be recorded in the wallee back end (img 09).
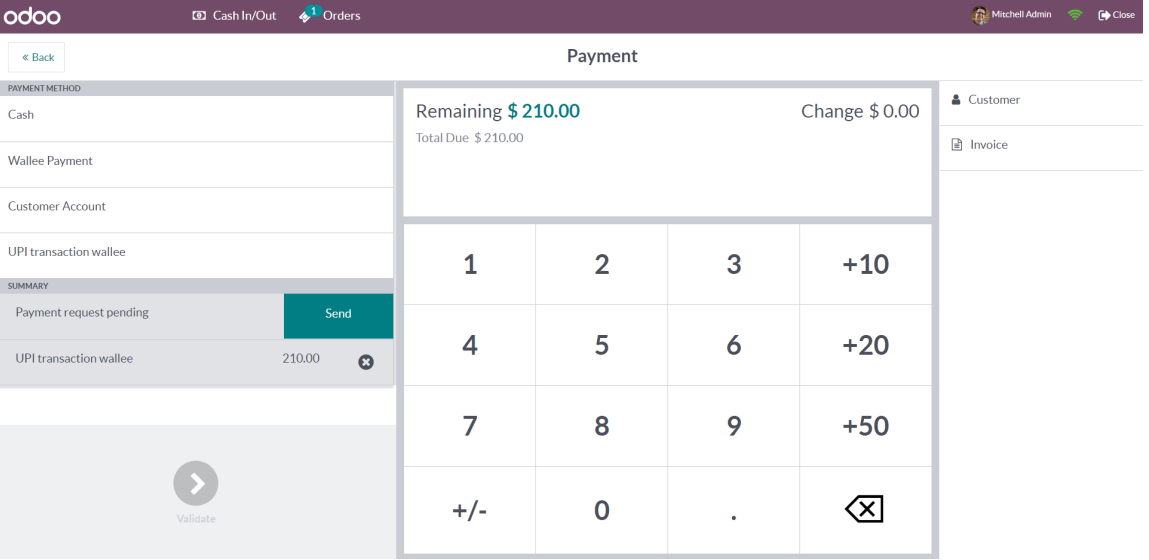
img 04
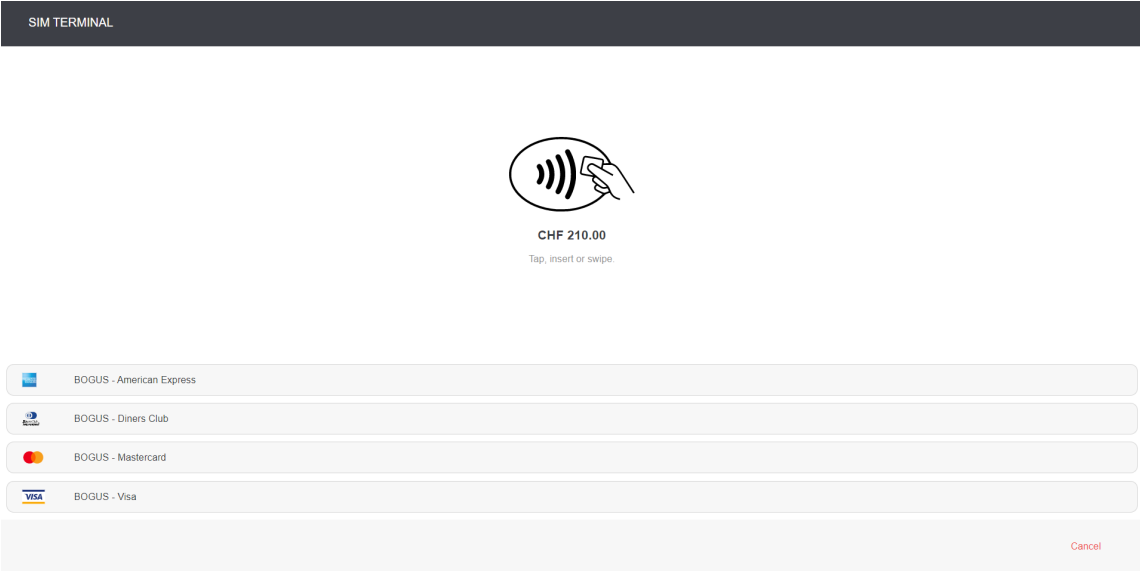
img 05
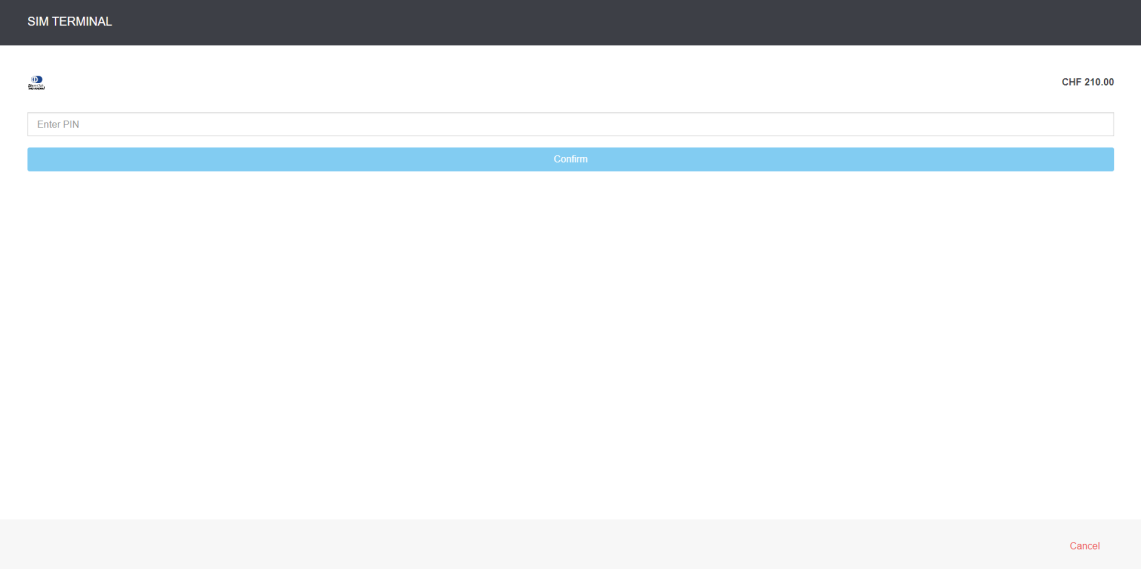
Img 06
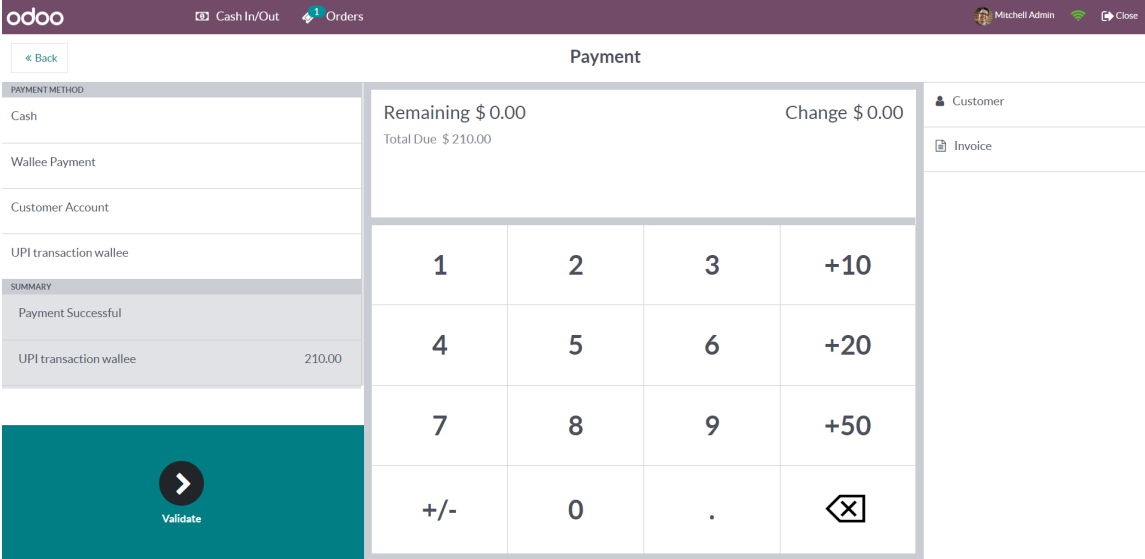
img 07
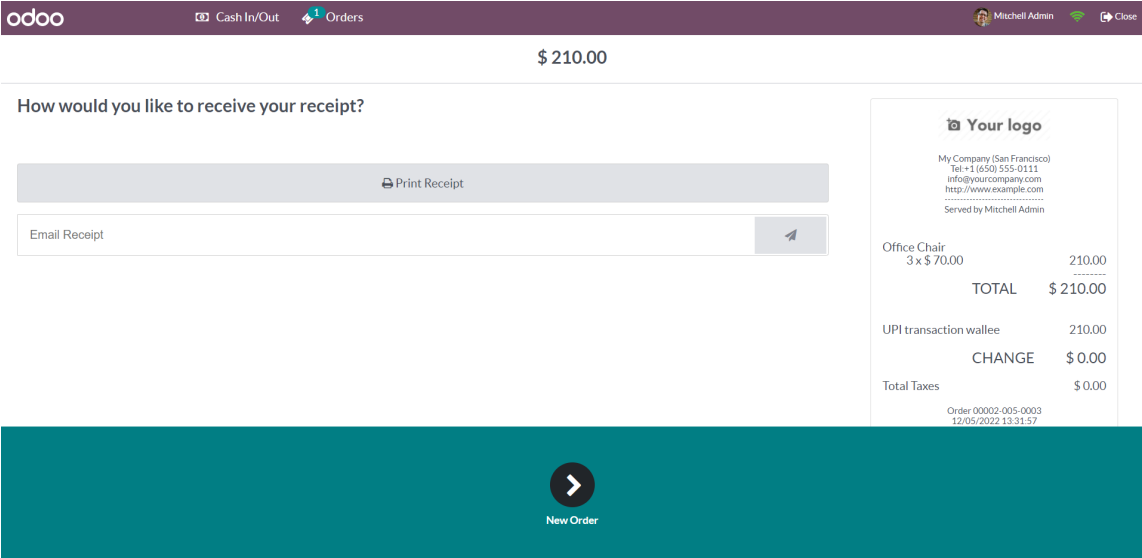
img 08
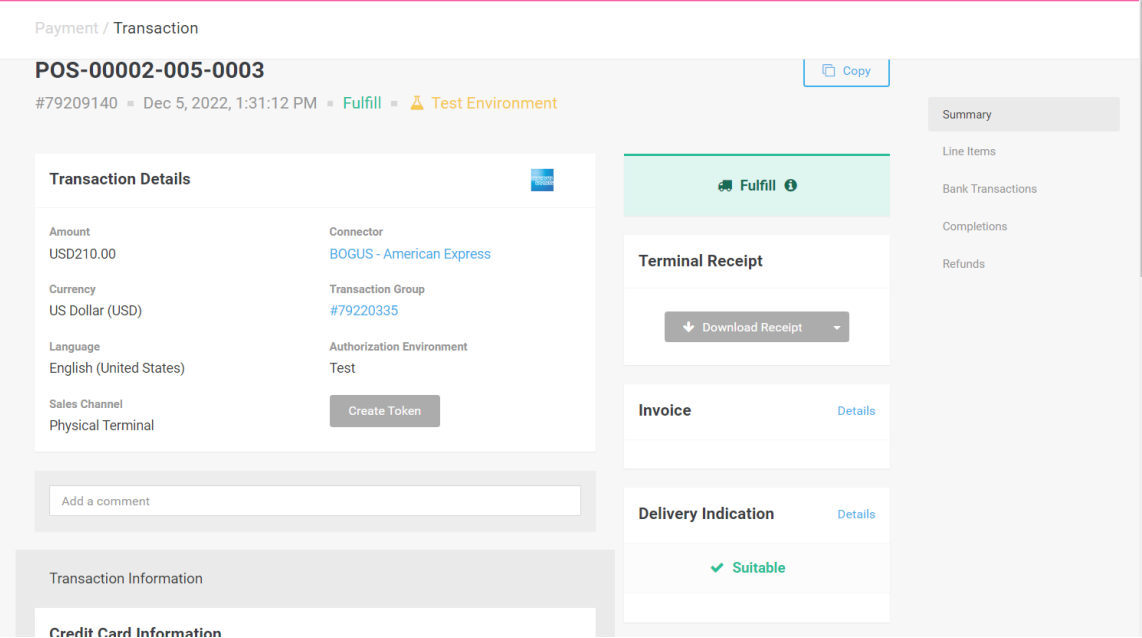
img 09
- If we Cancel the payment from the terminal, an error message would be displayed on the PoS interface (img 10). If you want to continue with the payment, select the Retry option and follow the above mentioned steps 4 and 5 (img 05 to img 09).
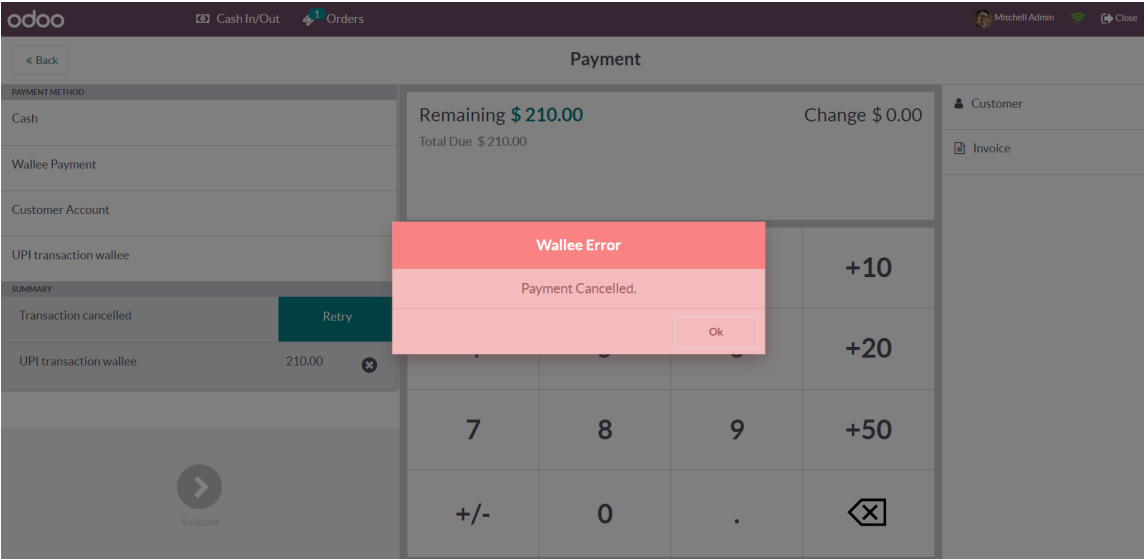
img 10
- If we configured wrong Credentials in the Payment Provider, Authentication Failed error would be displayed on the PoS screen (img 11). Therefore enter valid credentials and retry the payment.
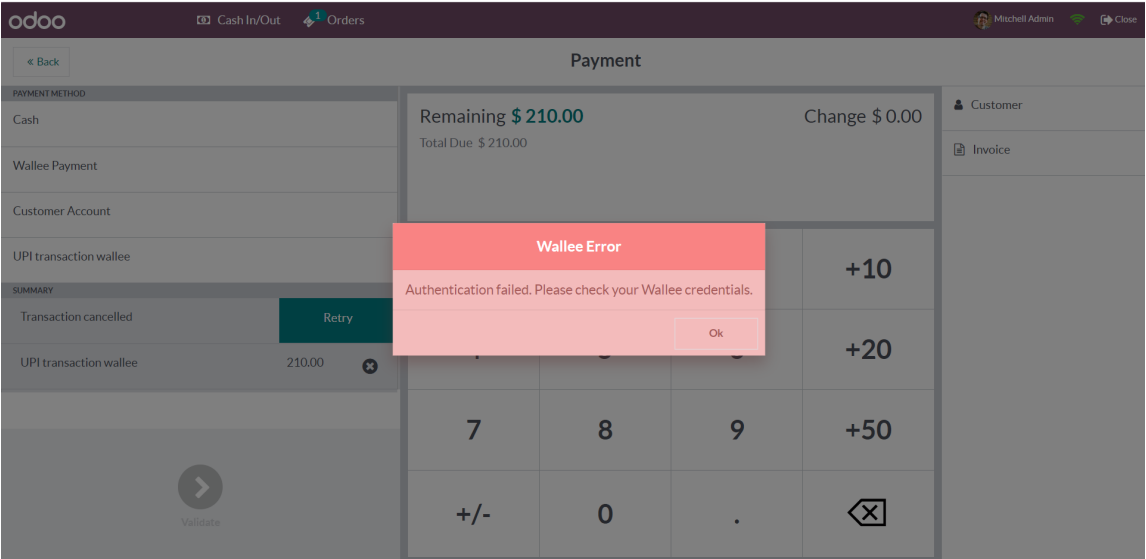
img 11